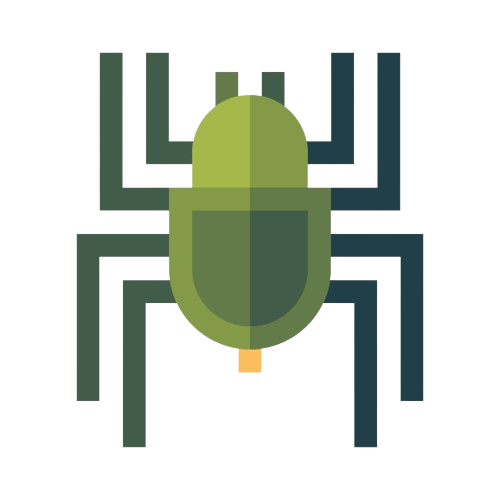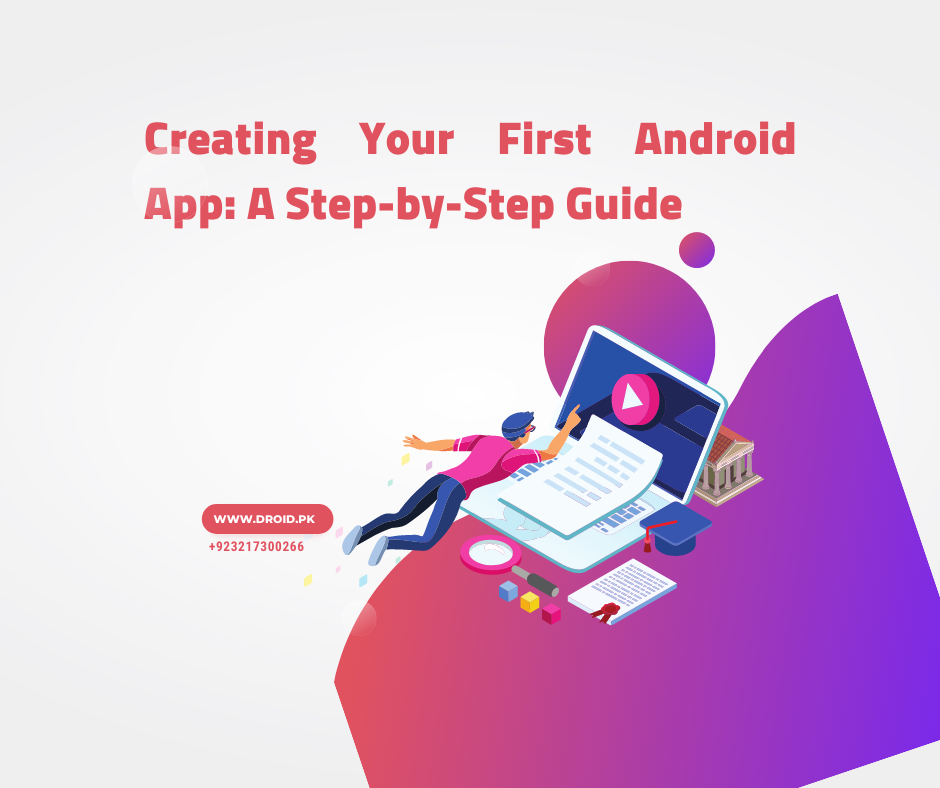
How to Create Your First Android App: A Step-by-Step Guide
Share
Outline of the Article
- Introduction
- Setting Up the Development Environment
- Designing the User Interface (UI)
- Adding Functionality
- Testing and Debugging
- Publishing Your App
- Conclusion
- FAQs
Creating Your First Android App: A Step-by-Step Guide
Are you excited about creating your very first Android app? Look no further! This comprehensive step-by-step guide will walk you through the process of turning your app idea into a reality. Whether you're a novice or have some coding experience, this article will provide the guidance you need to kickstart your app development journey.
Introduction
In this digital era, mobile applications have become an integral part of our lives. Creating an Android app allows you to reach millions of users worldwide and showcase your creativity. Let's dive into the step-by-step process of bringing your app idea to life.
Setting Up the Development Environment
Before you begin coding your Android app, it's essential to set up the development environment. Follow these steps to get started:
-
Install Java Development Kit (JDK): The JDK provides the necessary tools and libraries for Java programming, which is the primary language used in Android app development.
-
Download Android Studio: Android Studio is the official Integrated Development Environment (IDE) for Android app development. It offers a range of features and tools to streamline the development process.
-
Configure Android Virtual Device (AVD): Set up an Android Virtual Device (AVD) to emulate different Android devices for testing and debugging purposes.
Designing the User Interface (UI)
The user interface (UI) plays a vital role in creating an engaging and user-friendly app. Follow these steps to design a visually appealing UI:
-
Use XML for Layout Design: Android uses XML (eXtensible Markup Language) for defining the layout and appearance of your app's UI. Learn how to structure your XML files and create UI elements.
-
Choose Appropriate Layouts and Views: Android offers various layout options, such as LinearLayout, RelativeLayout, and ConstraintLayout. Select the appropriate layout for your app and use views like TextViews, Buttons, and ImageViews to create interactive elements.
-
Apply Styles and Themes: Enhance the visual appeal of your app by applying styles and themes. Android Studio provides pre-defined styles, or you can customize them to match your app's branding.
Adding Functionality
Now that your app has a well-designed UI, it's time to add functionality to make it come alive. Follow these steps:
-
Understand Activities and Intents: Activities represent screens in your app, and intents facilitate communication between activities. Learn how to create activities and handle intents to navigate through different parts of your app.
-
Implement User Interaction: Capture user input through buttons, text fields, and other UI elements. Respond to user actions and provide feedback to create an interactive experience.
-
Access Device Features: Leverage the capabilities of Android devices by utilizing features like the camera, sensors, and location services. Make your app more powerful and engaging by integrating these functionalities.
Testing and Debugging
Testing is a crucial step in app development to ensure a smooth and bug-free experience for your users. Here's how to test and debug your Android app:
-
Manual Testing: Thoroughly test your app on different devices, screen sizes, and orientations. Check for UI inconsistencies, functional issues, and ensure proper performance.
-
Automated Testing: Utilize testing frameworks like Espresso or Robolectric to automate your tests. Write test cases to cover different scenarios and ensure the stability of your app.
-
Debugging and Error Handling: Use Android Studio's debugging tools to identify and fix errors in your code. Implement proper error handling mechanisms to provide a seamless user experience.
Publishing Your App
Congratulations! You've completed the development and testing phase. Now, it's time to share your app with the world. Follow these steps to publish your app on the Google Play Store:
-
Create a Developer Account: Sign up for a Google Play Developer account. Pay the necessary registration fee and provide the required information.
-
Prepare Your App for Release: Ensure your app meets the guidelines and policies set by the Google Play Store. Optimize its performance, test it thoroughly, and provide appealing screenshots and descriptions.
-
Upload Your App: Generate a signed APK file of your app and upload it to the Google Play Console. Fill in all the necessary details, including pricing, distribution countries, and content rating.
-
App Review Process: Your app will go through a review process by the Google Play Store team. Ensure your app adheres to their policies to avoid any rejections or delays.
-
Publish Your App: Once your app is approved, click the "Publish" button, and it will be available for users to download and enjoy.
Conclusion
Congratulations on completing your first Android app! This step-by-step guide has equipped you with the knowledge and skills to develop and publish your own app. Remember, app development is an ongoing learning process, so keep exploring new features and improving your skills. Best of luck on your app development journey!
FAQs
-
Q: Can I create an Android app without any coding experience? A: Yes, you can use visual app builders or low-code platforms to create simple Android apps without extensive coding knowledge.
-
Q: Is it necessary to publish my app on the Google Play Store? A: Publishing your app on the Google Play Store allows you to reach a wider audience and make it easily accessible to Android users.
-
Q: How long does the app review process take on the Google Play Store? A: The app review process typically takes a few days to a week, but it can vary depending on the complexity of your app and the current workload of the review team.
-
Q: Can I monetize my Android app? A: Yes, you can monetize your app through various methods, such as displaying ads, offering in-app purchases, or charging upfront for the app.
-
Q: Are there any specific guidelines for app icons and screenshots? A: Yes, the Google Play Store has guidelines for app icons and screenshots. Ensure that your app's icons and screenshots meet the specified requirements.